Cisco IOS on Unix, also known as Cisco IOU, is released for internal Cisco use only. IOU permits to run IOS natively on x86 platform while GNS3 must emulate the whole hardware. The big difference is that IOU can run more IOS instance than GNS3, but GNS3 can run real IOS version. The purpose of this article is to let you know how IOU can be integrated with GNS3 emulator software to practice switching concepts.
Requirements to run Cisco IOU on GNS3
1. GNS3 v 1.3.13
2. Download VMware WorkStation 12 from Official Site
3. Necessary Files
Step 1: Download Necessary files
from this link ========> Google Drive
download the following files from the link above:
- GNS3-1.3.13-all-in-one.exe
- GNS3.IOU.VM.ova
- IOURC.txt
- CiscoIOUKeygen.py
from this link ========> Google Drive 2
- Download the Cisco L2 & L3 IOU.rar
After you download all required files, Extract all zipped files, and Install Vmware WorkStation and GNS3 on your device.
Step 2: Booting up GNS3.IOU.VM
After you successfully downloaded GNS3.IOU.VM and installed VMware workstation its time to boot it up
Open GNS3.IOU.VM.ova
Press Import
you may get a notification message Click Retry. it will boot up.
Use username root and password cisco to login into the appliance.
Go to Player ----> Manage ----> Virtual Machine Settings --->Network Adapter
Choose NAT

Next Step Type in Console: Reboot
Once it rebooted Login Back and type the following command:
pip3 install gns3-server==1.3.13
Then again Go to Player ----> Manage ----> Virtual Machine Settings --->Network Adapter---->Choose Host-Only
Type: Reboot
Once the machine loaded successfully Type the following command: ifconfig write down the IP address
On your browser open a new tab and type the following: http://192.168.61.130:8000/upload
Note: you may have different private IP address
Upload the files: CiscoIOUKeygen.py and the 2 files inside Cisco L2 & L3 IOU.rar
Type the following command on VMware :cd /home/gns3/GNS3/images/IOU/
Then type this: python3 CiscoIOUKeygen.py
STEP 3: Configuring GNS3
Open GNS3
By default, GNS3 is binded with server address 127.0.0.0:8000. We have to change this value with our new IOU server address. Follow the below instructions to bind the new server.
Go to Edit -> Preferences -> GNS3 Server. Click on Local server tab. From the Host Binding drop down window select '192.168.61.1'. Make sure that port is also set to 8000. Then click Apply and OK.
Again go to Edit -> Preferences -> GNS3 Server. This time click on Remote access tab. Add a host by entering UNIX GNS3 IOU VM IP address that we found using ifconfig (mine 192.168.61.130) and 8000 as port.
press on IOS on UNIX and Apply the : IOURC.txt file here
Once you have given license file details, click Apply. And now go to IOU Devices, click New button and select server type as Remote. Your remote server will be listed there → Next
Here you will receive a message “You have chosen to use a remote server, please provide the path to IOU image located on the server!”, just click OK.
Now type a Name for the IOU image and set IOU image path to be the one that you noted already while uploading the image through the browser. Refer the snapshot below to understand what I am trying to say,
/home/gns3/GNS3/images/IOU/i86bi-linux-l2-adventerprisek9-15.1a.bin
Click Finish! Yes, we are done with all the configurations. By repeating the above steps, you can upload as many as images you want and you can add them to your GNS3 emulator window. For example, I have uploaded 2 images (L3 and L2) as shown below.
Now go to GNS3 main window, pull the configured IOU devices. Power them on, start building your labs! Since you can configure all the devices inside your GNS3 itself, I guess this method is much better than IOU Web.

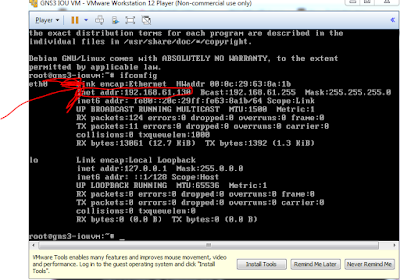









No comments:
Post a Comment